In this lesson we will set up the Infusionsoft order form and get the link for our buy now button or link.
If you are creating a free membership ONLY, you can skip this step.
If your subscriptions are paid subscriptions, you can set up order forms as follows:
1. Hover over Infusionsoft logo » E-Commerce » E-Commerce Setup
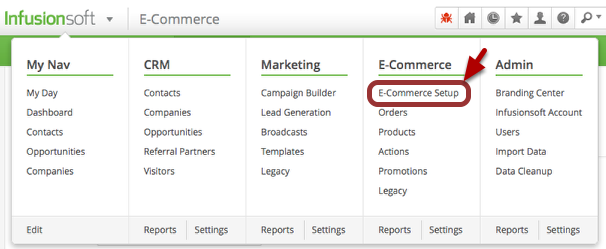
2. Click Order Forms
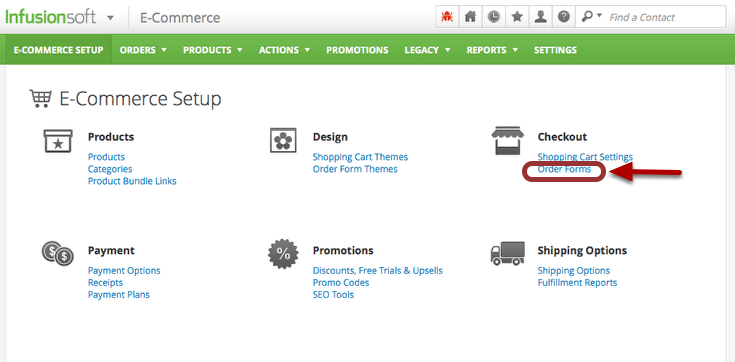
3. Click Create New
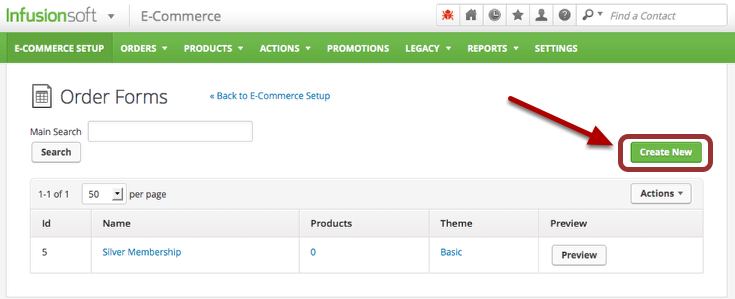
4. Type in a name for your order form. and click Save
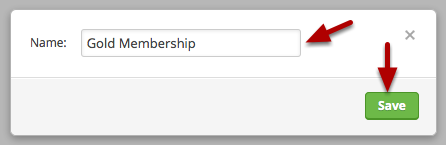
5. Set up order form
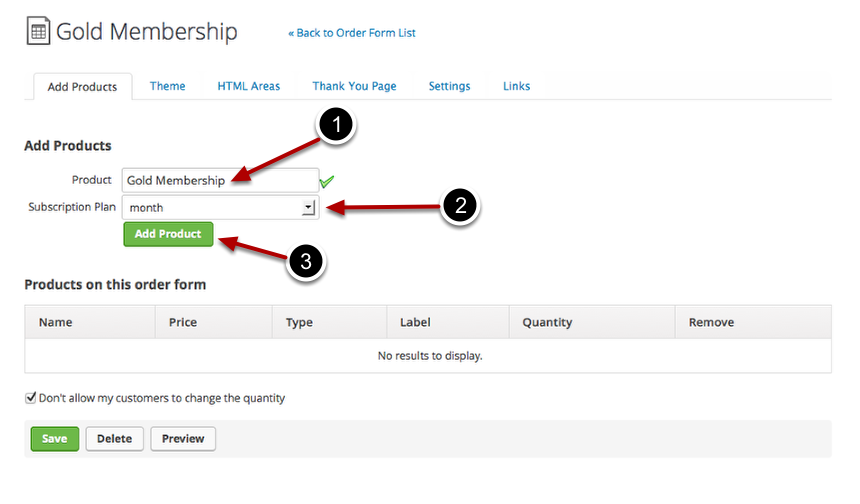
- Select the Membership under product. (it will appear as you start typing)
- Select the subscription plan (or product if it is a one time purchase)
- Click Add Product
6. Click Save
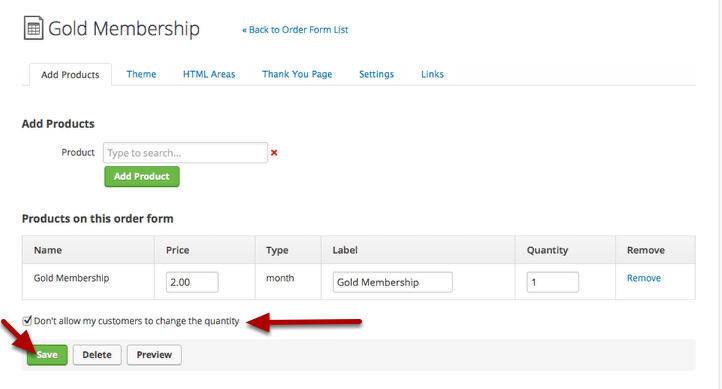
The “Don’t allow my customers to change the quantity” checkbox at the bottom probably should be checked for a subscription.
7. Additional Preferences
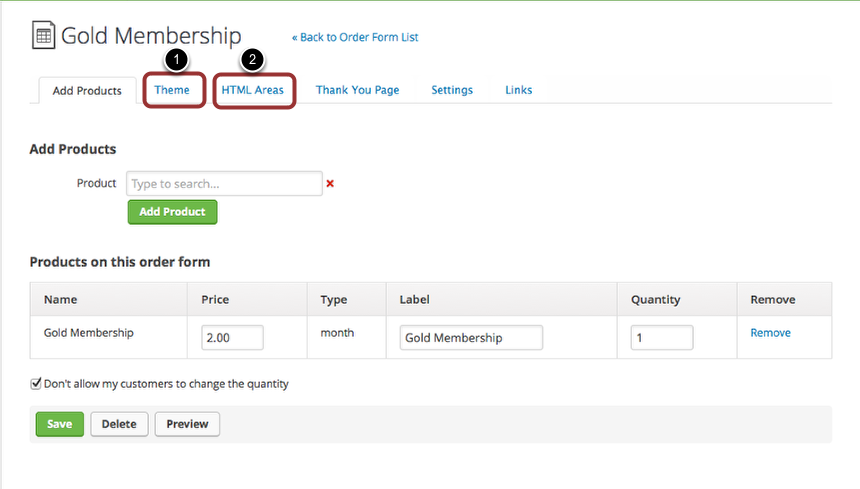
- Choose the theme you prefer under the theme tab.
- Customize any HTML Areas.
8. Click Thank You Page tab.
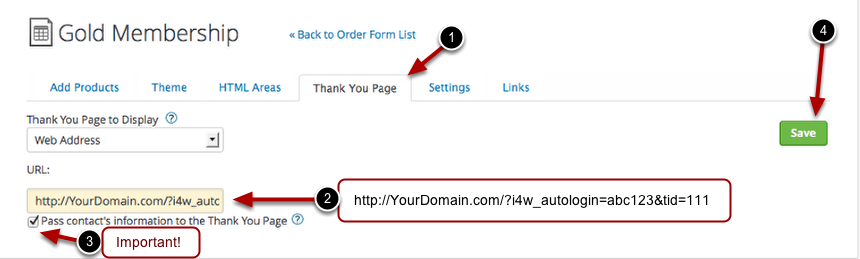
You can use Infusionsoft’s thank you form, or send your members to a special thank you web page, or auto login your new member. I prefer to auto login the new member.
To do so, put in the following url: http://YourDomain.com/?i4w_autologin=abc123&tid=111
- Change the YourDomain to your website domain.
- Change the abc123 to the first 6 characters of your API key
- Change the 111 to the tag id for you membership level (see next step). If you want to specify more than one tag id, you may do so, separating them with commas (i.e.: 111,222,333)
8.1: Getting the tag id
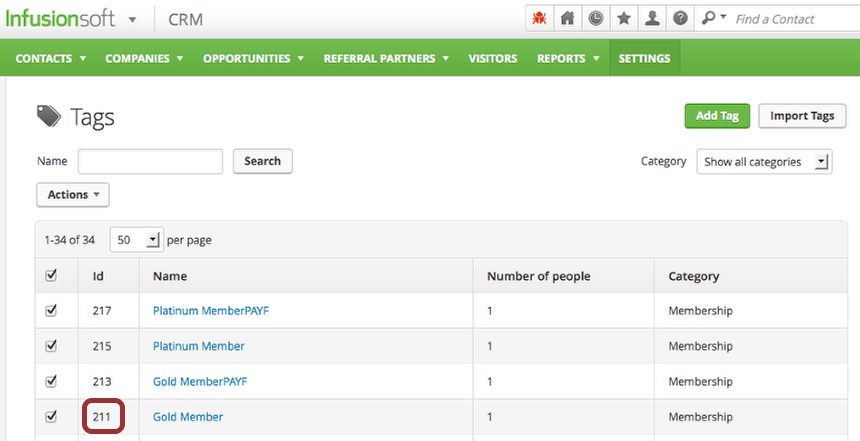
Hover over Infusionsoft logo > CRM > Settings
Tags in the left menu
In the table, under the Id column, select your tag id. Mine is 211 for the Gold Member.
9. Get the link to your order form.

Click the Link tab. Copy the Order Form URL. You will need that for your buy now button or link.
You have completed the order form. Now to “Set Up Your Campaign“.