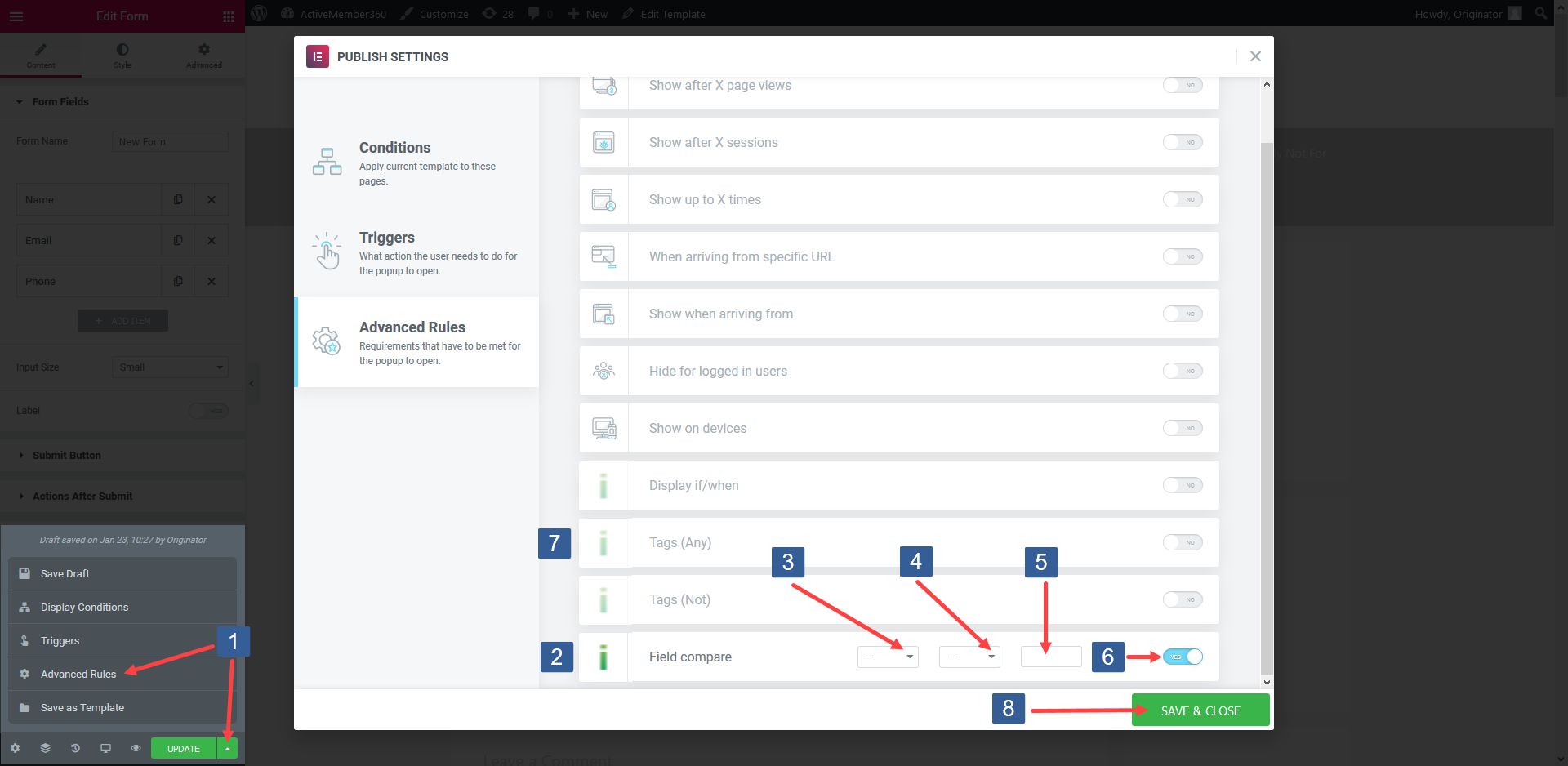
This iMember360 display rule works in conjunction with all other active rules for the popup including the iMember360 rules for Conditional, Display/if when, Tags (Any), and Tags (Not All) to determine the popup setting.
They work as AND conditions. So all rules for a single popup must evaluate as TRUE for the display setting to have effect.
If any rule evaluates as FALSE the popup will not be displayed.
- When editing/creating the popup within the Elementor editor expand Save Options and select Advanced Rules.
- Locate the iMember360 Field compare rule.
- In the drop down select the Infusionsoft contact field to be used for the comparison.
Click the drop down then scroll or start typing the first characters of the contact field to aid selection. Click on the required contact field. - In the drop down select the comparison operator.
The comparison operators available are:
- <— i.e. None
- Equals
- Not equal
- Greater than
- Less than
- Greater or equal
- Less or equal
- Begins with
- Ends with
- Contains
- Not contains
- Specify the value to be used for comparison. When entering a date it should be specified in the format that Infusionsoft stores the date i.e. yyyymmdd
- Turn the rule on or off as desired.
- Once the rule settings have been completed ensure SAVE & CLOSE is clicked to save the publish settings configuration.
Set any additional iMember360 rules for the popup display as detailed here:
Set Elementor Popup To Display Always or Never or Based Upon User Login Status
Set Elementor Popup Display Based Upon Infusionsoft Contact Having Tags
Set Elementor Popup Display Based Upon Infusionsoft Contact Not Having Tags